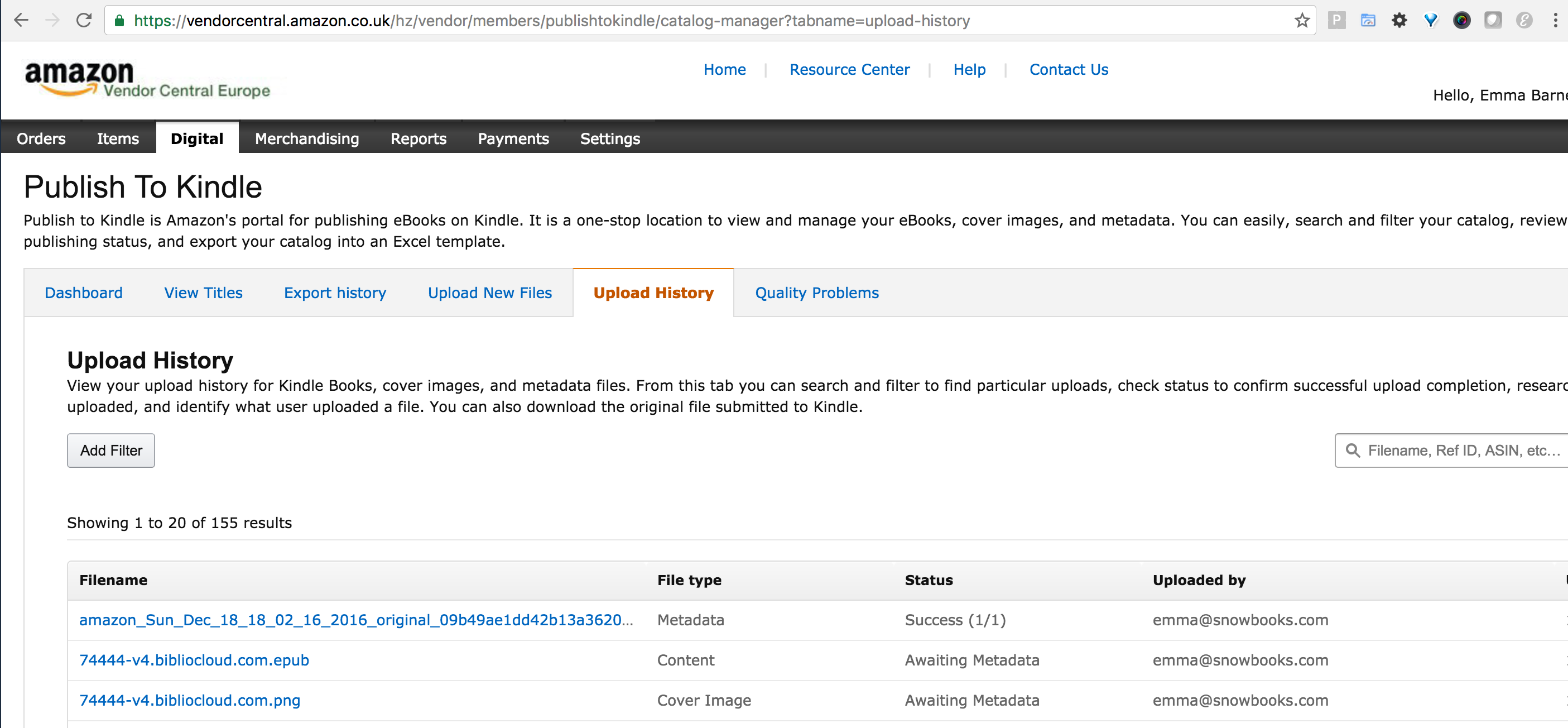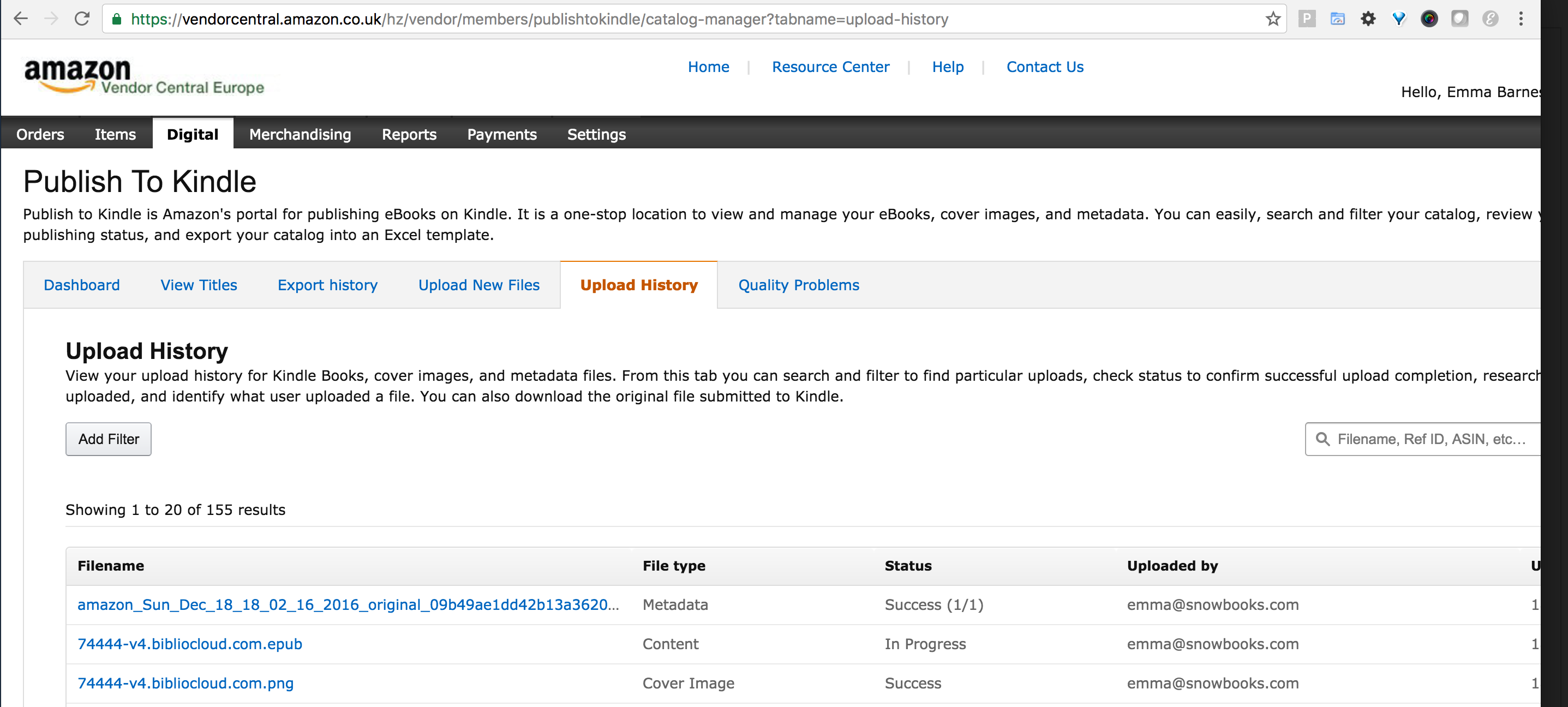There are a number of ways to send ebooks to Amazon. This article describes the following manual method.
- Sign in to your Amazon Vendor Central account
- Go to the Publish Kindle section
- Upload three files: the .epub content, the .jpg cover and the .xml ONIX
1. Sign in to your Amazon Vendor Central account
Go to https://vendorcentral.amazon.co.uk and sign in. Click on Digital > Publish to Kindle.
Applying for a Vendor Central account
Contact Amazon.co.uk to register for a Vendor Central account if you don’t already have one.
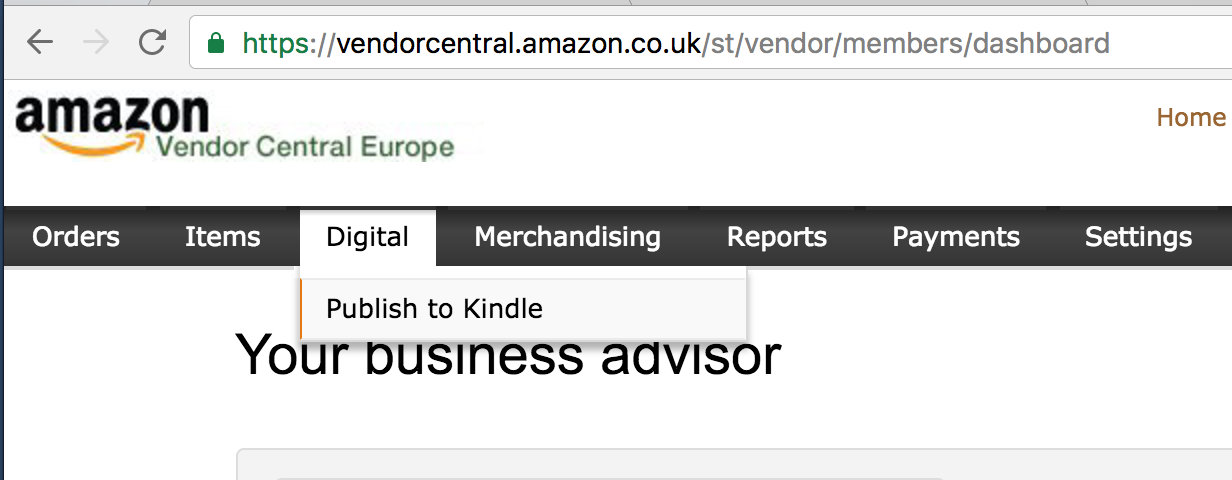
2. Create your ONIX file
Sign in to Consonance. Go to Bibliographic > Products ⤴. Choose the product or products that you want to upload to Amazon.
Click the Batch action icon and fill in the dialogue box as below.
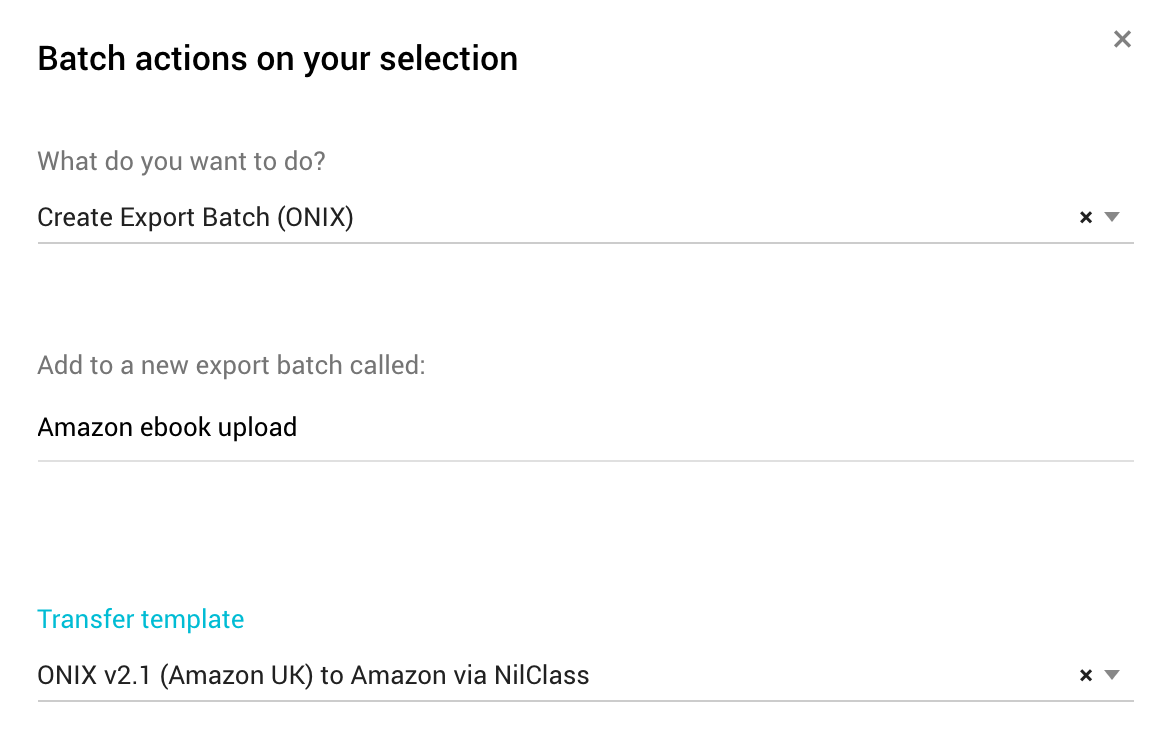
Transfer templates
If you don’t see a transfer template for Amazon, raise a support ticket.
Retrieve your file from Data exchange > ONIX > File batches.
Click the Edit link on the correct Amazon file batch name.
Click Create file.
The file appears after you refresh the page.
Click on the filename to check the details of the file.
Then if you click Click here to open you see the ONIX file displayed in your browser. Save this file by right mouse clicking and Save as.
Before you close this page, find the line that reads RecordReference. Amazon require that you save the cover and the epub using this reference as a filename. Here, the epub file name must be 74444-v4.Consonance.com.epub and the cover image must be 74444-v4.Consonance.com.jpg or 74444-v4.Consonance.com.png .

3. Create your .epub
In InDesign, open the typeset file and then File > Export.
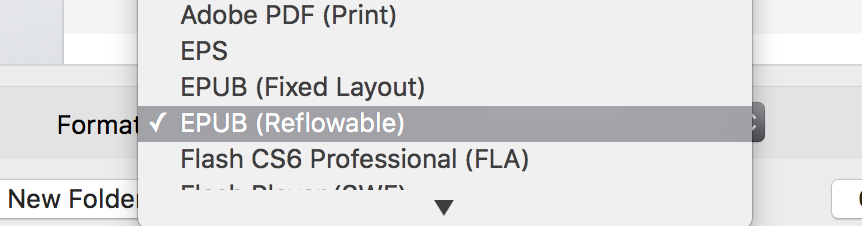
Use the following export options.
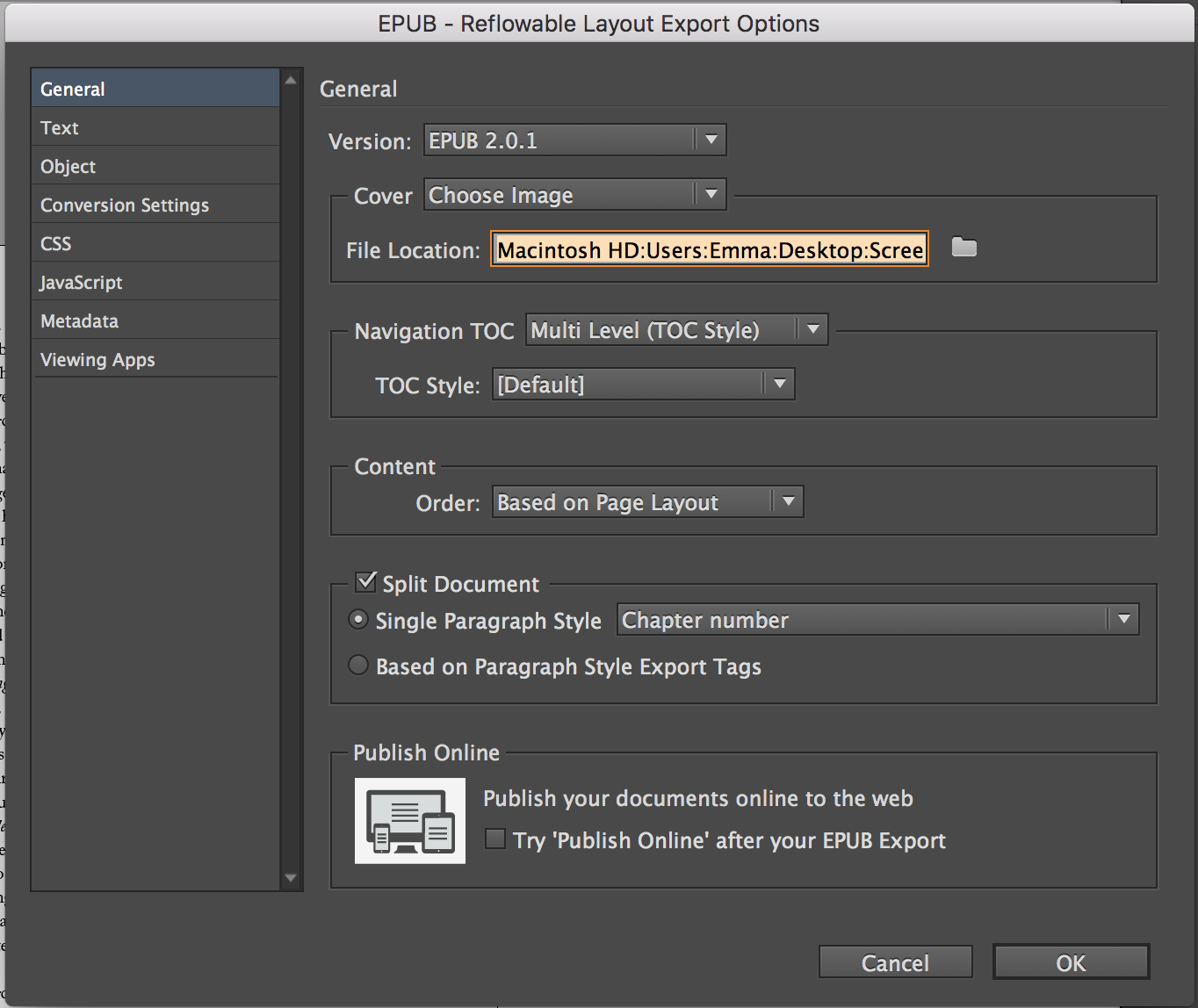
Save the file using the RecordReference from your ONIX file. Here, the ePub file name is 74444-v4.Consonance.com.epub.

4. Create your cover.
Upload the front cover only: here, save the file as 74444-v4.Consonance.com.png
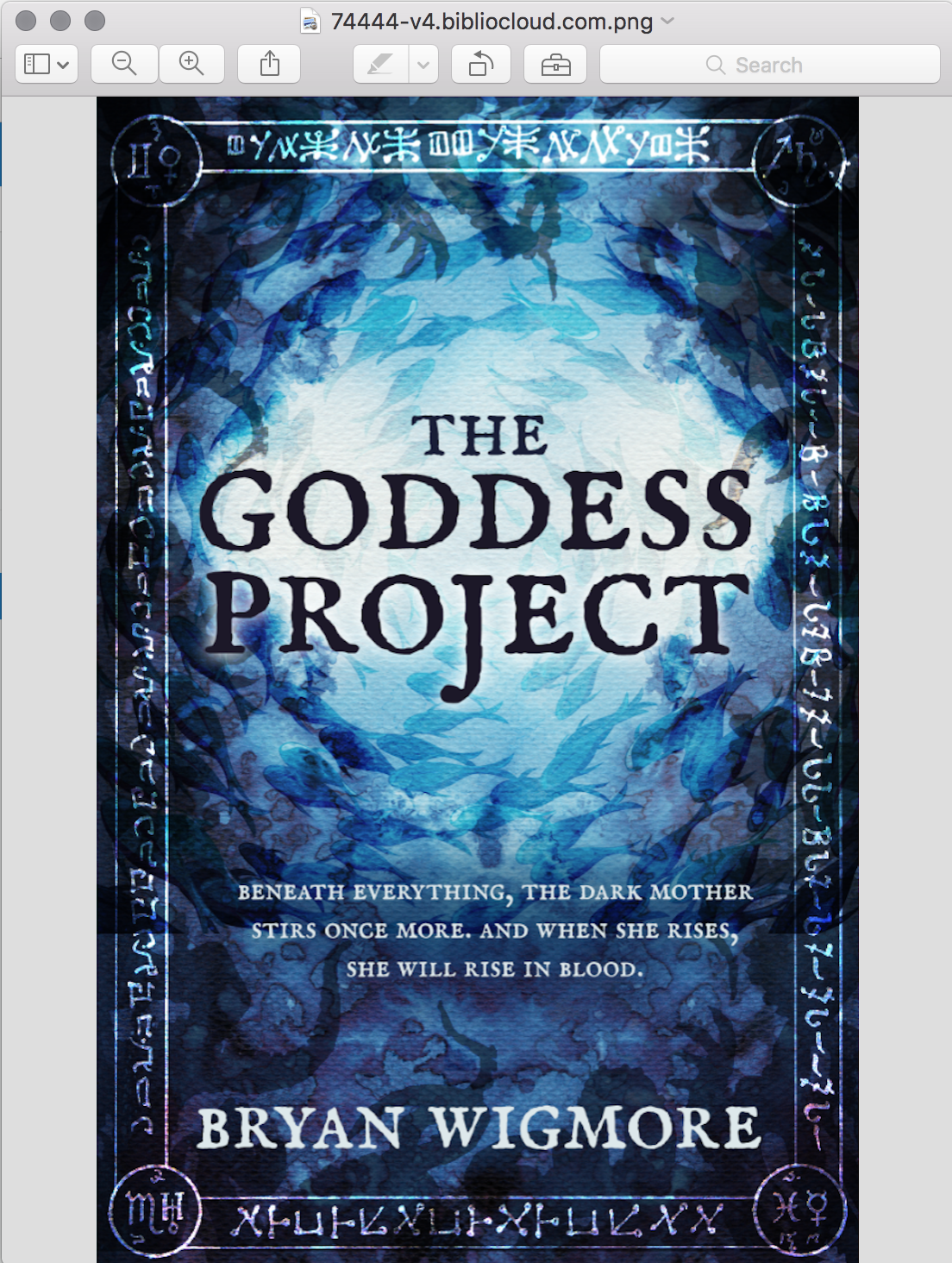
5. Upload the three files.
Go to Publish to Kindle on the Amazon Advantage site and click on Upload new files.
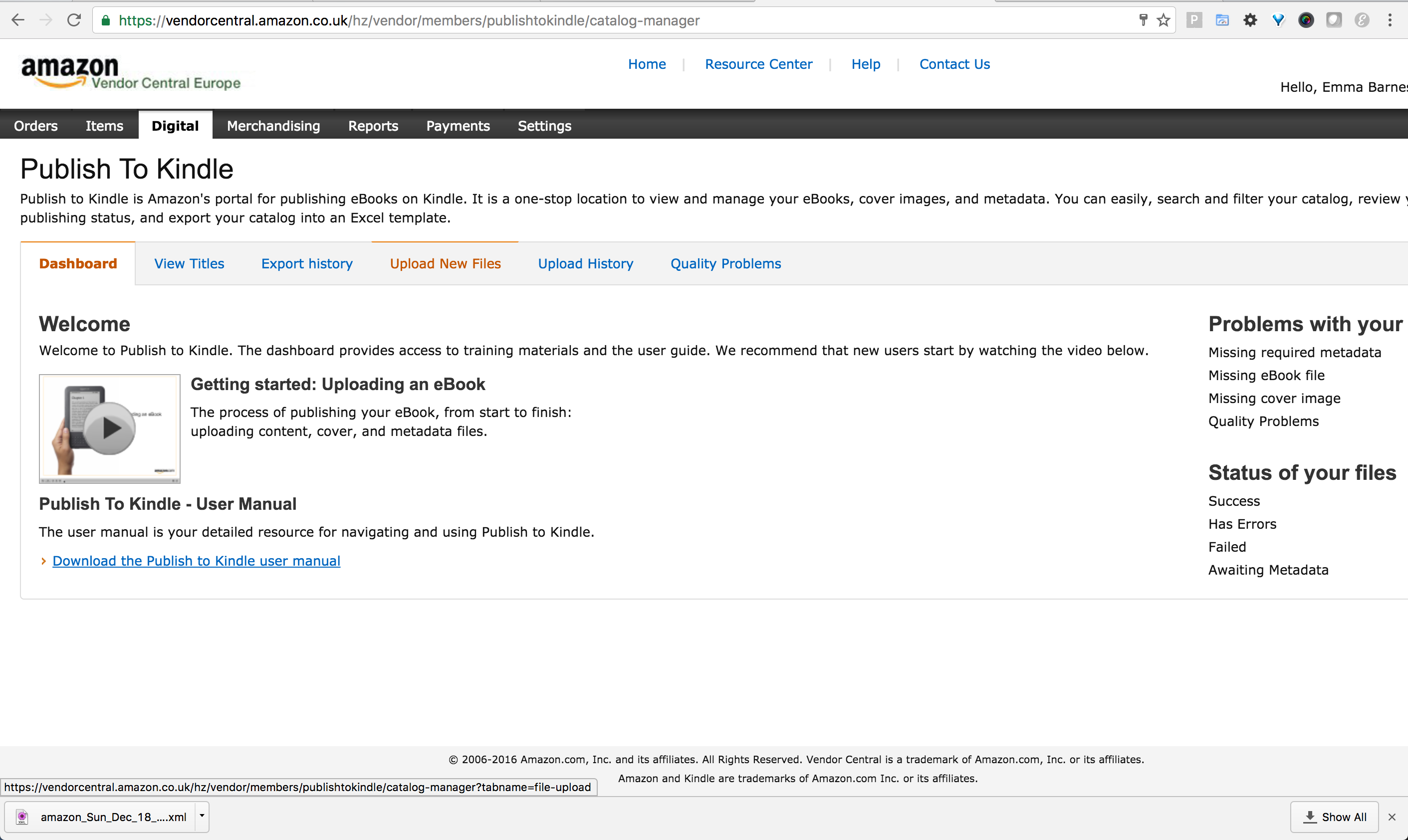
Add your three files, then click Upload.
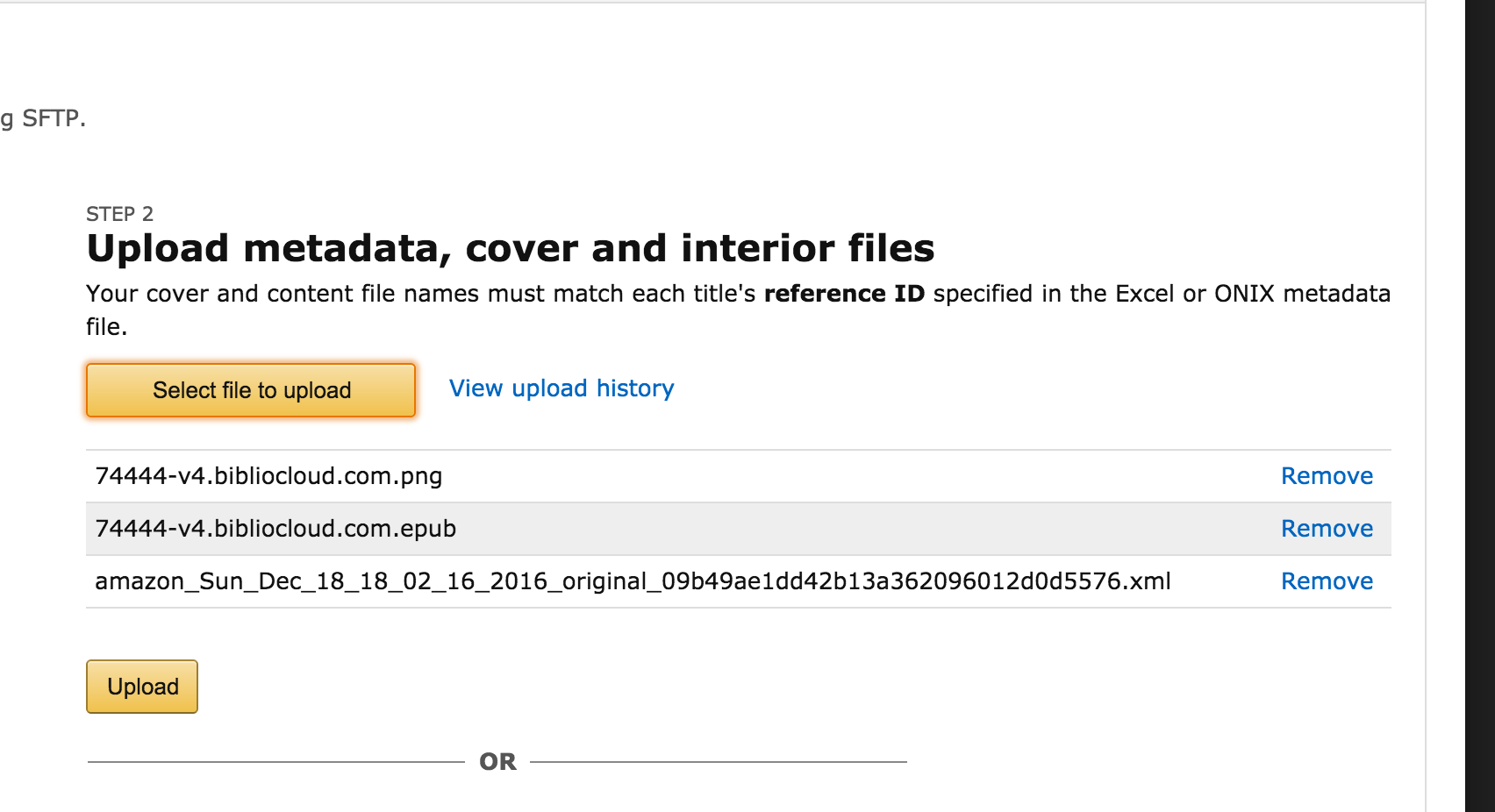
The Upload History page tells you when your files have uploaded, or whether there’s a problem. Amazon take a while to process the files: this is the usual view you see a minute after upload.